オンラインスクラップサービス「Gimme Bar」に登録してみました。
まず登録後ブックマークレットをツールバーに設置します。
ブックマークしたいページを開いた状態でGimme Barのブックマークレットをクリックすると以下のようなバーがウインドー下部に表示されます。
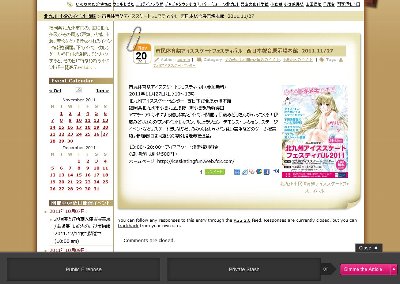
(画像をクリックすると拡大画像を表示します)
たとえば画像をDrag&DropでGimme BarのPublic Firehoseに持ってくると画像をスクラップできます。(private Stashの方にDrag&Dropすれば非公開でスクラップできます。)
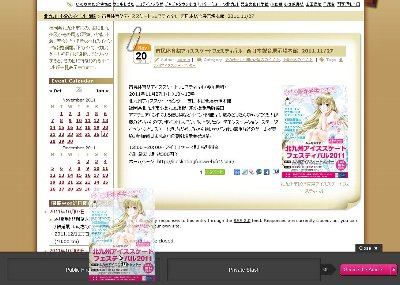
(画像をクリックすると拡大画像を表示します)
すると以下のように表示されます。後で述べるCollections(カテゴリのようなもの)をココで選択することもできます。
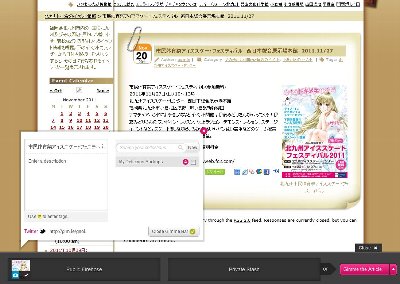
(画像をクリックすると拡大画像を表示します)
Profileページを見ると、今の画像が「Public Firehose」に追加されました。(それ以前に試していたものも表示されてます。)
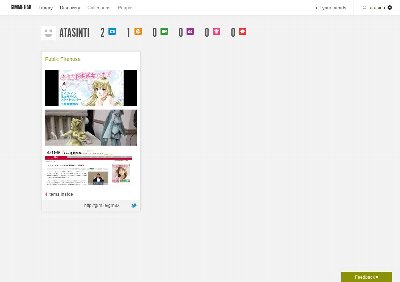
(画像をクリックすると拡大画像を表示します)
Public Firehoseを開くとこんな感じ。
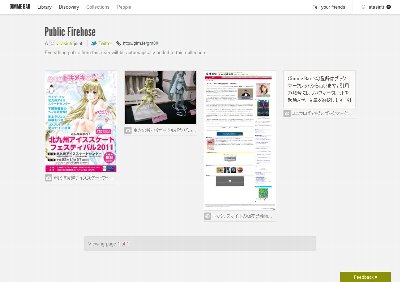
(画像をクリックすると拡大画像を表示します)
Gimme Barの右下の「Gimme the Article」のところにカーソルを持って行くと、以下のように「Public」と「Private」と表示されるので、そのいずれかをクリックすることで、Articleのみをスクラップできます。
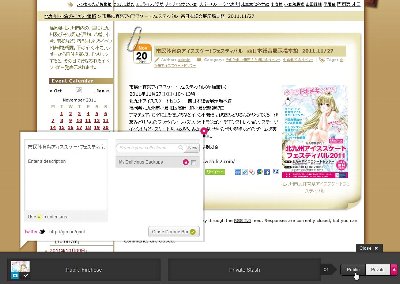
(画像をクリックすると拡大画像を表示します)
Public FirehoseにArticleのスクラップが追加されました。

(画像をクリックすると拡大画像を表示します)
個別ページを表示するとこんな感じ。
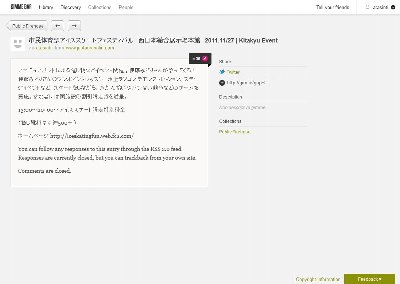
(画像をクリックすると拡大画像を表示します)
またGimme Barの右下の「Gimme the Article」の右の△をクリックすると「Gimme the Page」に変更できます。
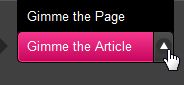
ここにカーソルを持っていくと「Public」「Private」が表示されるのでそのいずれかをクリックすることで、ページ全体をスクラップできます。
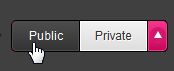
Public Firehoseにページ全体のスクラップが追加されました。

(画像をクリックすると拡大画像を表示します)
Gimme Barを表示した状態でテキストを選択すると以下のようにその下に「Gimme Text」が表示されます。

(画像をクリックすると拡大画像を表示します)
ココにカーソルを持って行くと「Public」「Private」が表示されるのでそのいずれかをクリックすることで、選択したテキストをスクラップできます。
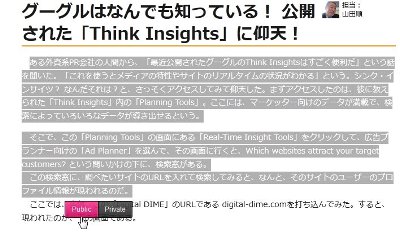
(画像をクリックすると拡大画像を表示します)
Public FirehoseにTextのスクラップが追加されましたが、ここで見ると「…」しか表示されていません。
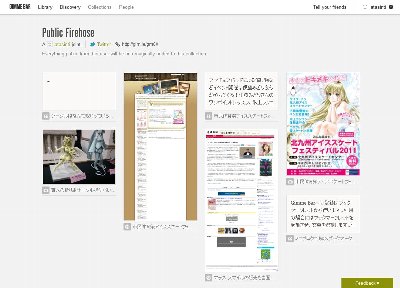
(画像をクリックすると拡大画像を表示します)
個別ページを開くとちゃんと表示されています。
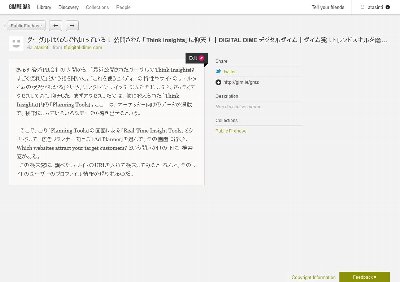
(画像をクリックすると拡大画像を表示します)
CollectionsでCollection(カテゴリみたいなもの)を追加できます。「Page」と「Photography」の2つを作成し、それぞれページ全体、写真のスクラップを登録してみました。
またDeliciousのバックアップができるということでその設定を行ったところ、「My Delicious Backups」というCollectionが追加されてました。なおDeliciousからのバックアップはすべてデフォルトではPrivateに入ります。
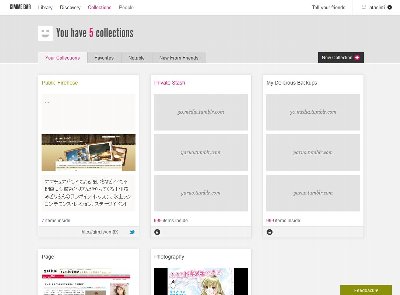
(画像をクリックすると拡大画像を表示します)
残念ながら、、、Delicious→Gimmeのみで、Gimme→Deliciousはできないようです。
公開のCollectionを追加するとProfileページに以下のように表示されます。
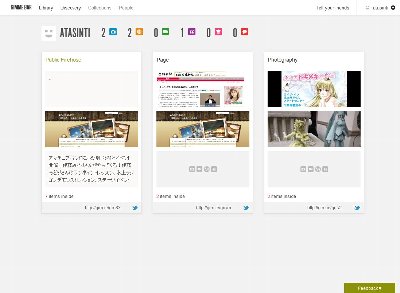
(画像をクリックすると拡大画像を表示します)
ということで、中々面白いサービスですが、個人的には、Tombloo→Tumblrで間に合っているかな、そんな感じの Gimme Barなのでした。
関連ブログ
ミニブログでもなくブックマークでもない「Gimme Bar」
by Blog.IKUBON.com at 2011.09.02