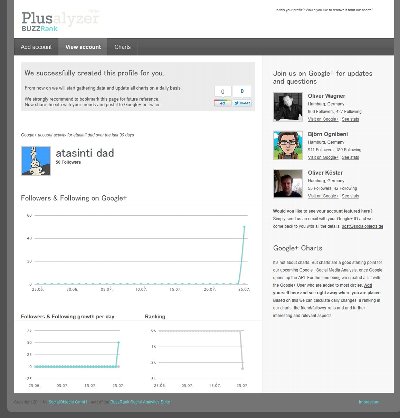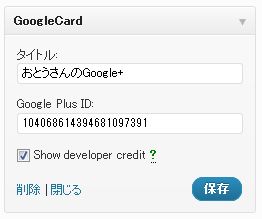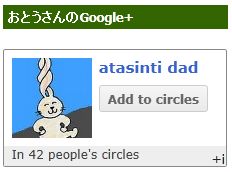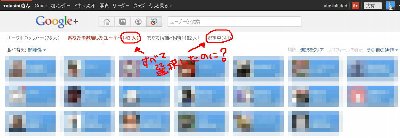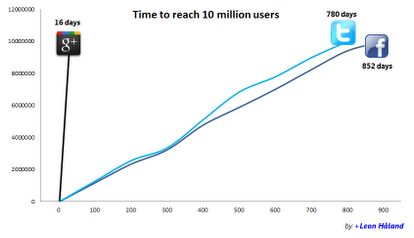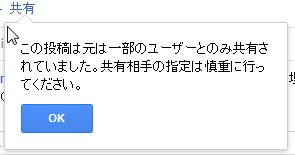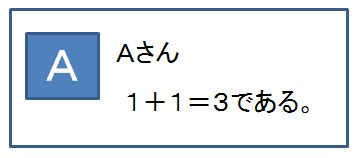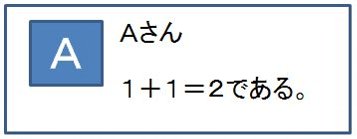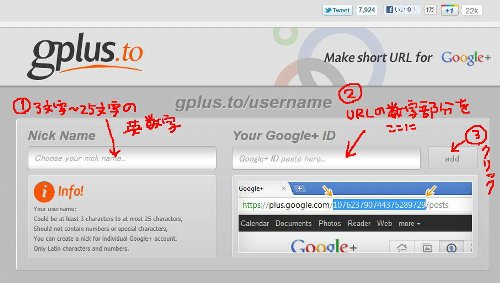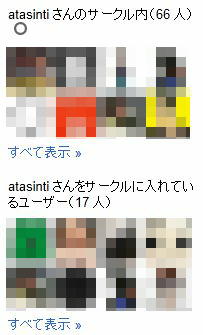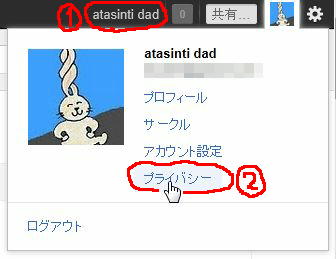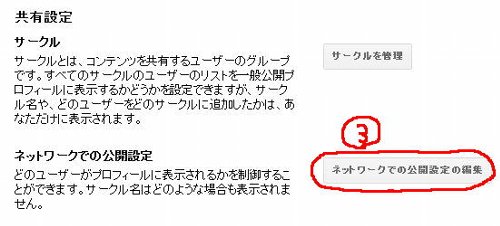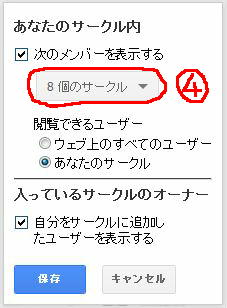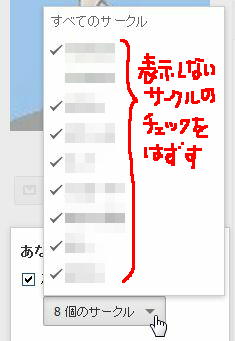Google+のユーザの投稿をRSSリーダで読むことができる「PlusFeed」を試してみました。
http://plusfeed.appspot.com/
の後ろにGoogle+ IDを付与したものをRSSリーダに登録することで、その人の投稿をRSSリーダで読むことができます。
Google IDとはプロフィールページのURLの下記赤字部分の数字です。
たとえば私のプロフィールページのURLの場合、
https://plus.google.com/104068614394681097391/posts
の赤字で示した「104068614394681097391」になります。
つまり、
http://plusfeed.appspot.com/104068614394681097391
をRSSリーダに登録することで、私のGoogle+の投稿をRSSリダーで読むことができます。
流れていくストリームの中でこの人の発言だけは逃したくない、という場合に便利かも?
ただし、、、
RSSリーダで読めるのは「一般公開」の投稿のみ
です。
ということで、この人の発言だけは逃したくない、という場合は、その人のみのサークルを作った方がいいようです。
関連ニュース
Google+のユーザーストリームをRSSリーダーでチェックできる「Google Plus Feed」
by Lifehacker at 2011.07.27