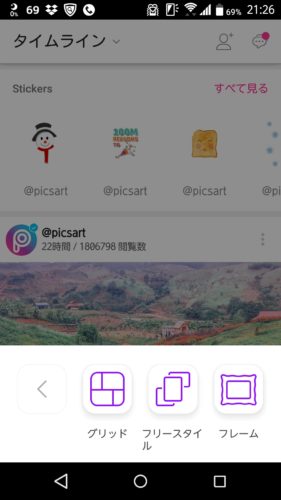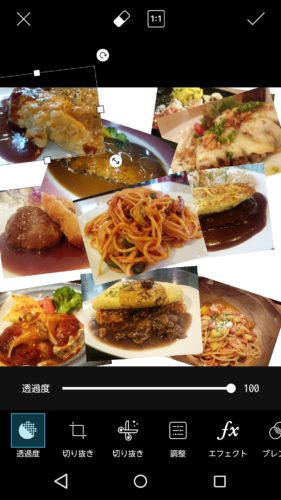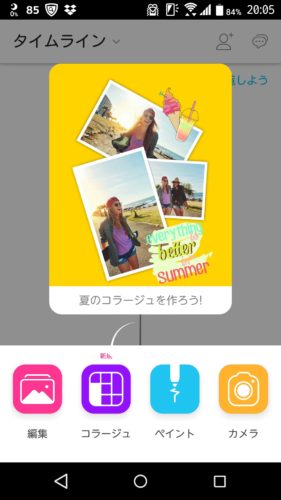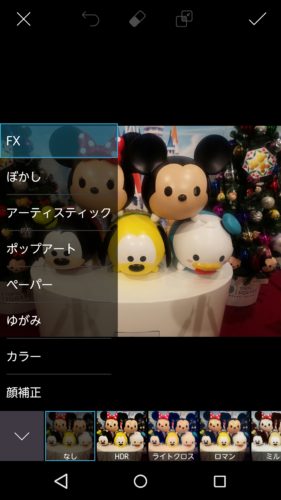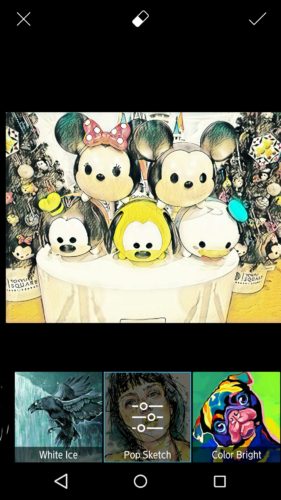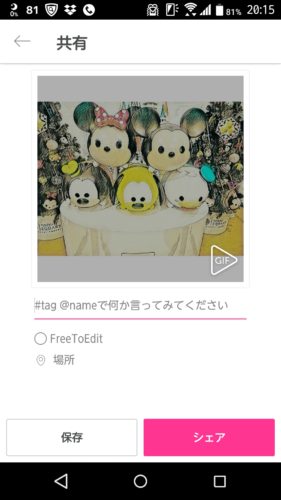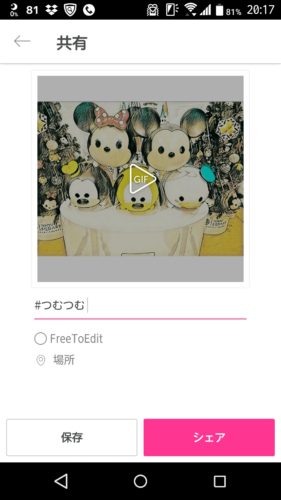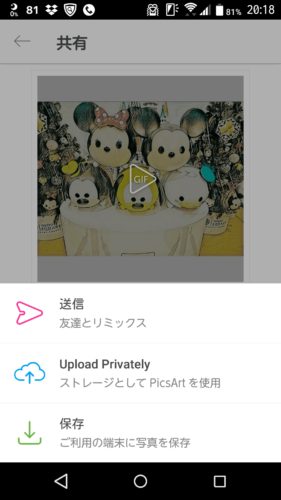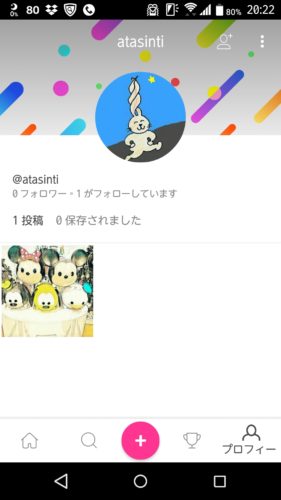スマホの画像編集&共有アプリ「PicsArt」のお試しその3は、「溶けちゃったの次は「散っちゃった」! 『PicsArt』のパラパラ加工がかわいい -Appliv TOPICS」で紹介されていた「分散」のお試しです。
ツールのメニューは以下。この中の右上の「分散」を選択。
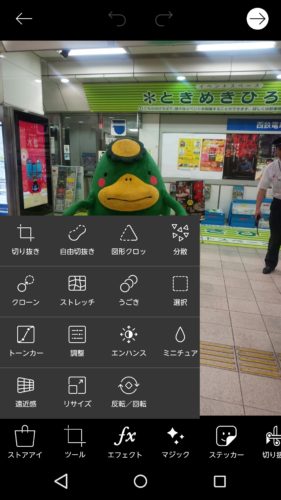
分散させたい部分を赤く塗りつぶして次へ。

分散写真が作成されました。
もっとかっぱさんが爆発するような写真を期待したんだけどなぁ・・・
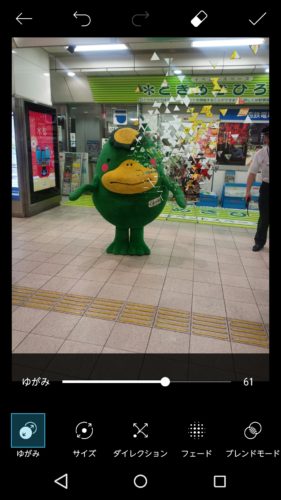
作成した分散写真

ところが、今回もまた、保存してもプロフィールに出てきません。
(´・ω・`)
そこで保存メニューの中の「Upload Privately」を実行して見たら、いかのように保存のタブに表示されました。
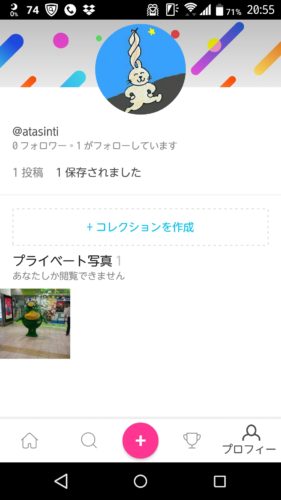
どうしたらプロフィールの投稿タブに表示されるんだろう?
最初のヤツはどうしてうまくいったんだろう?
まだまだよくわからないPicsArtなのでした。
まぁ、このPicsArtの場で誰かと交流するわけではなく、これで写真を加工してInstagramに投稿するような使い方であれば、PicsArtで投稿が成功しようが失敗しようが関係ないわけですが。
しーゆー。