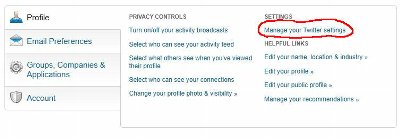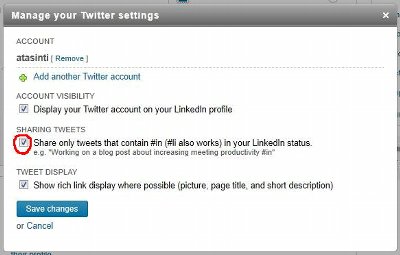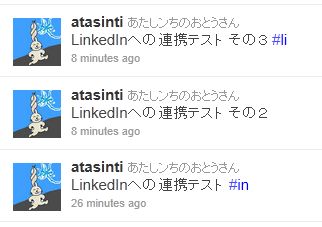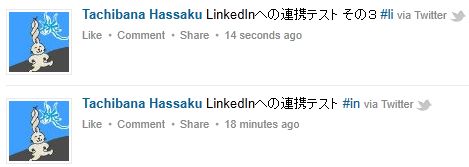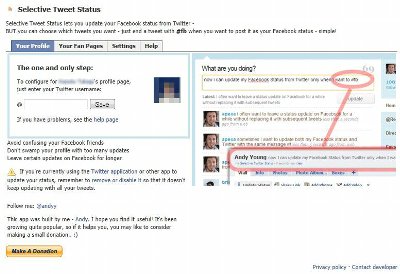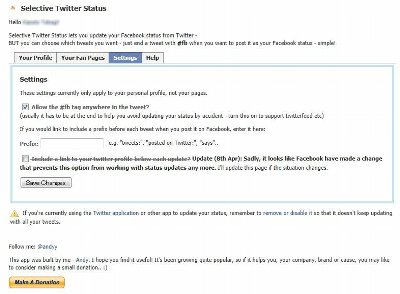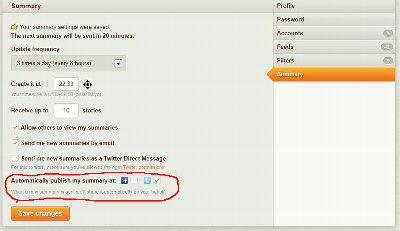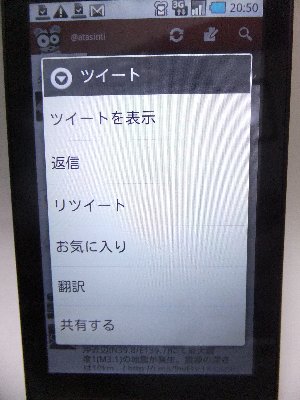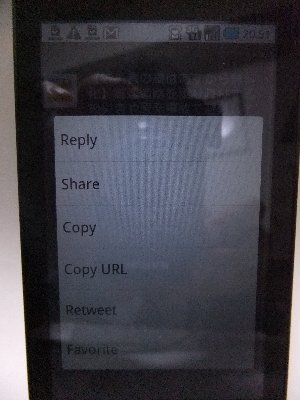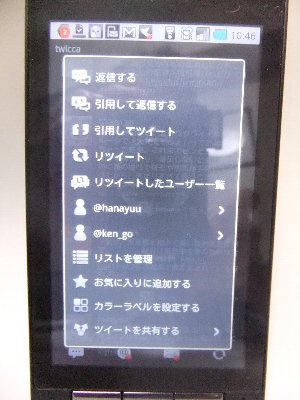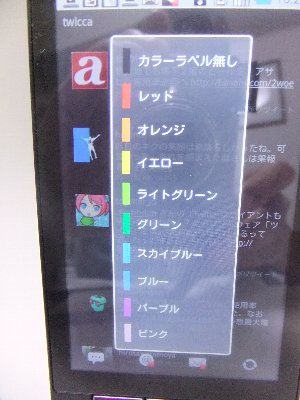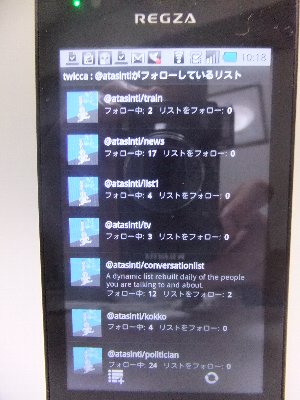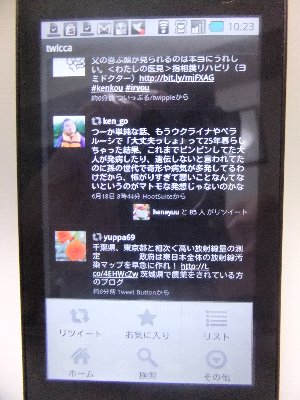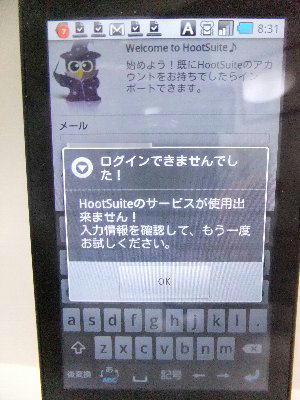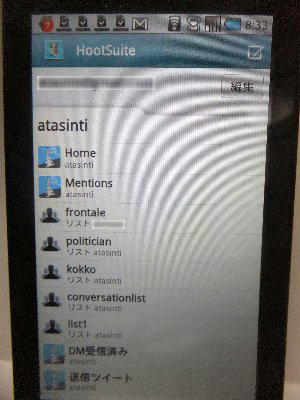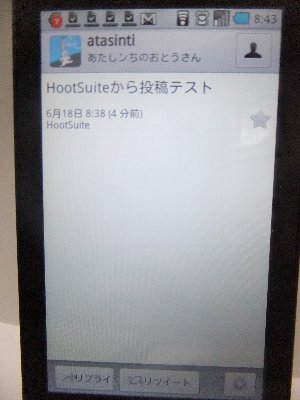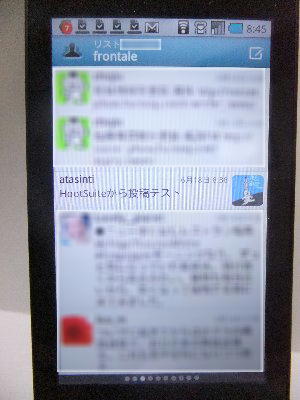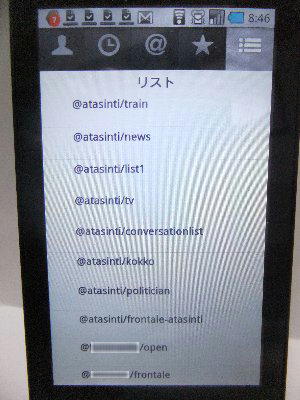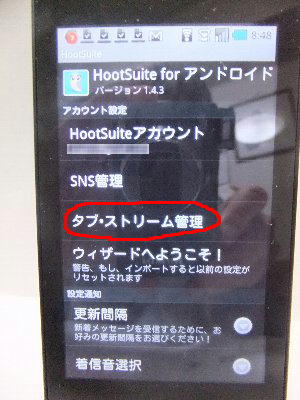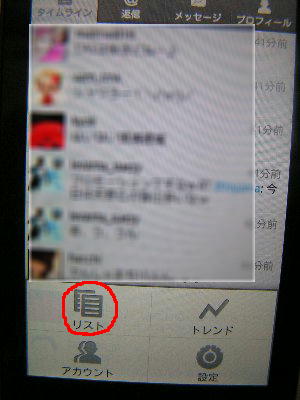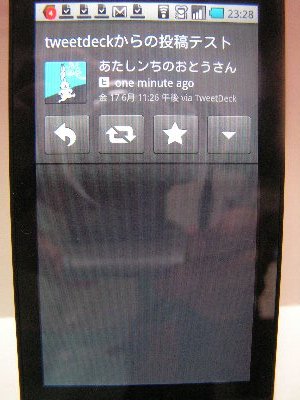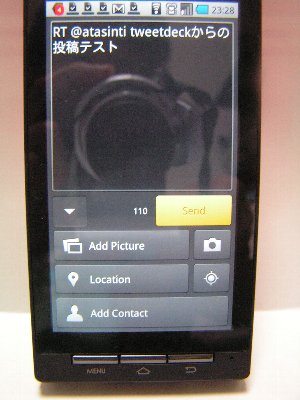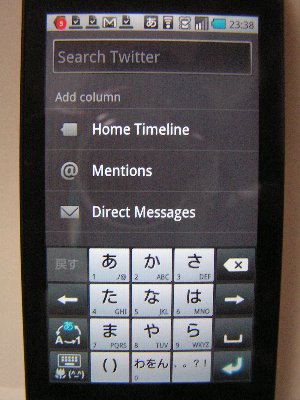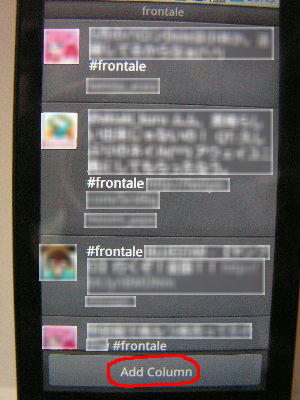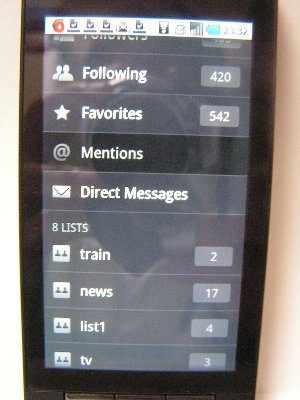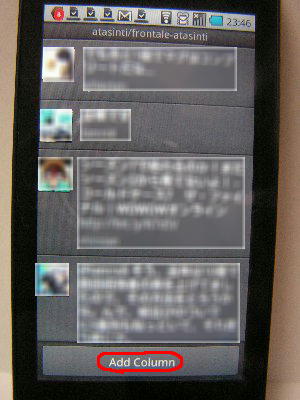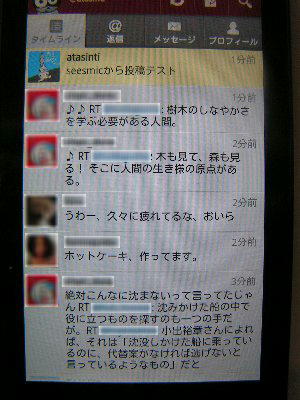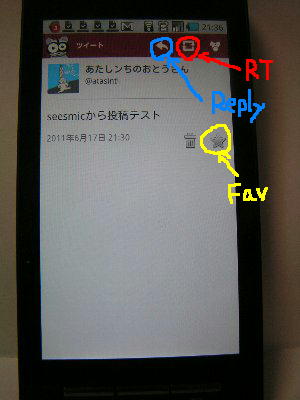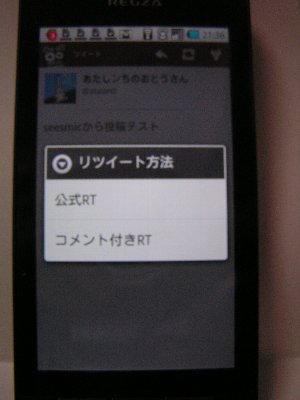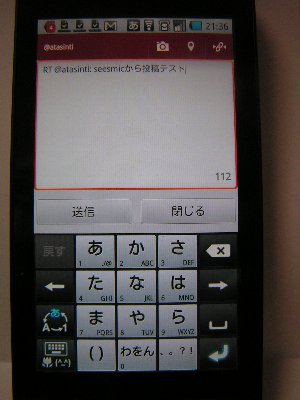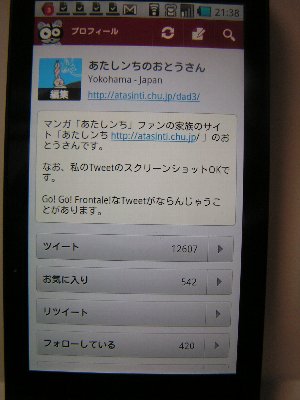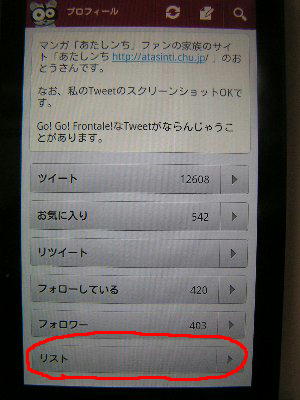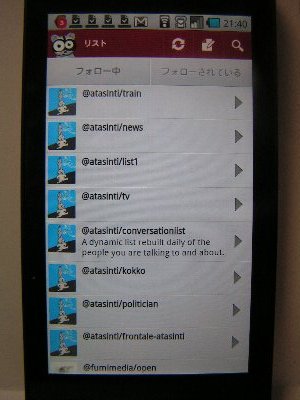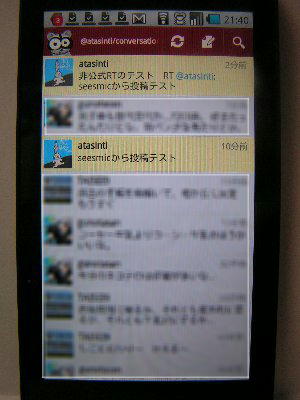Twitterクライアント「HootSuite」のAndroid版アプリをインストールしてみました。
さぁ、ログインしようとしたら・・・
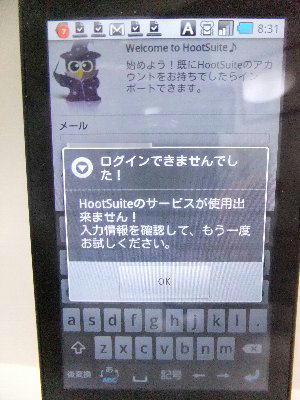
orz…
もういいよ、使ってやんない!
と思ったけど、気を取り直して再度、ログインにチャレンジ。
無事、ログインできました。
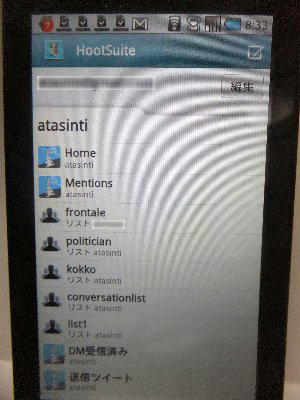
(一部ぼかしをいれています)
タイムラインはこんな感じ。TweetDeckと同様、自分の投稿はアイコンが右に表示されます。

(一部ぼかしをいれています)
個別Tweetを表示するとこんな感じ。
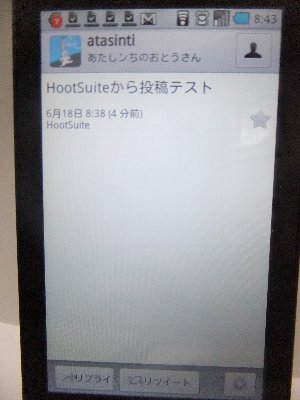
ここからReplyやRTができます。
Android用Twitterクライアントって、どれもタイムラインから直接ReplyやRTができないんですね。
「リツィート」をタップすると以下のようなポップアップが表示され、公式RTかコメント付きのRT(非公式RT)かを選択できます。

「コメント」を選択すると以下のような投稿画面に。

TweetDeckと同じように、横にフリックするとびゅんびゅんとMentionsやDirectMessageやWEB版HootSuiteで登録していたListを表示することができます。
下記はfrontaleのListを表示したところ。
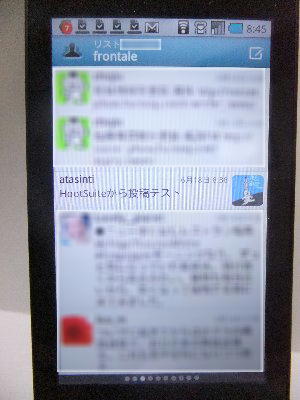
(一部ぼかしをいれています)
この「横びゅんびゅん」のTweetDeckとの違いは、TweetDeckの場合は端っこまでいったら逆に戻らないといけませんでしたが、HootSuiteは1回転してくれるところです。コレは便利。
プロフィール画面はこんな感じ。リストへは右上のアイコンから。

リスト一覧
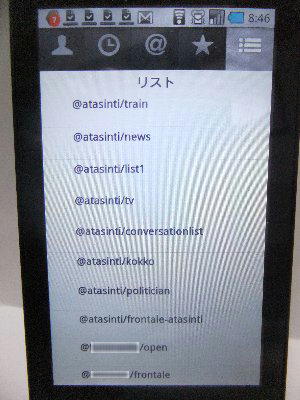
(一部ぼかしをいれています)
ところで横にフリックして表示するStreamを追加したり削除したりをどこでやるのかがよくわかりません。
メニューを表示させると設定があります。

(一部ぼかしをいれています)
設定画面。
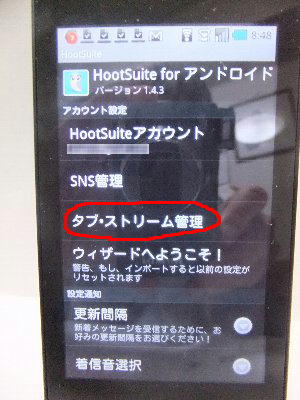
上記設定画面に「タブ・ストリーム管理」というのがありますが、ここを表示しても結局、Streamの追加・削除をどうやるのか、さっぱりわかりませんでした。
ということで、フリックが回転してくれる点はいいんだけど、簡単にフリックで表示するリストやハッシュタグを追加できるTweetDeckの方が個人的には使いやすいと感じました。