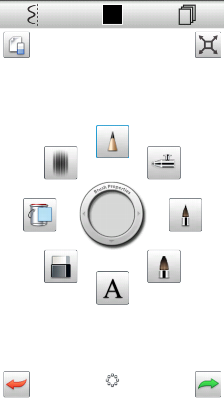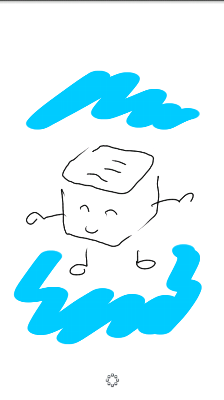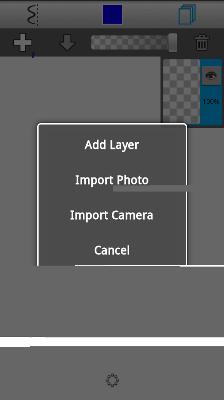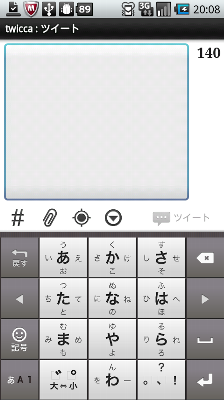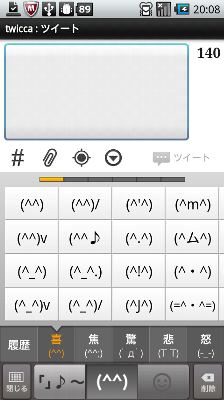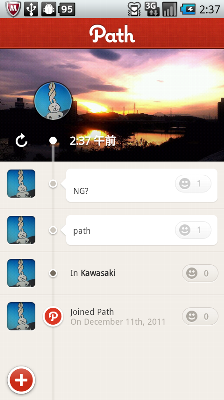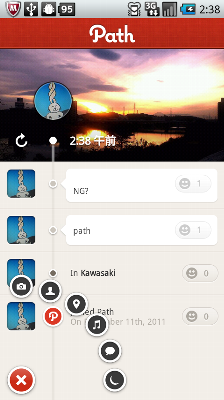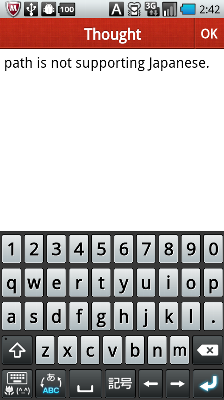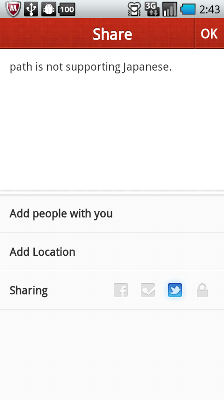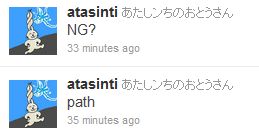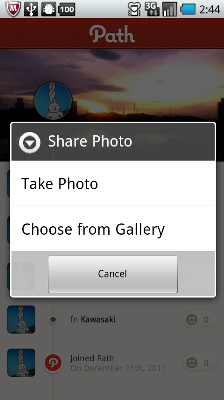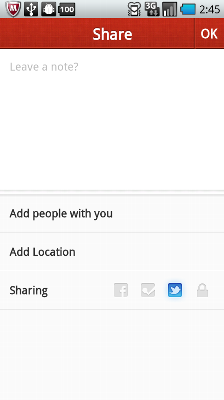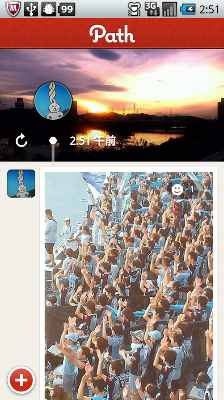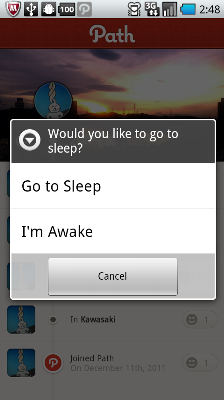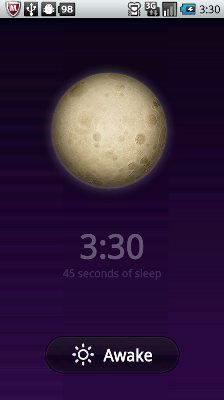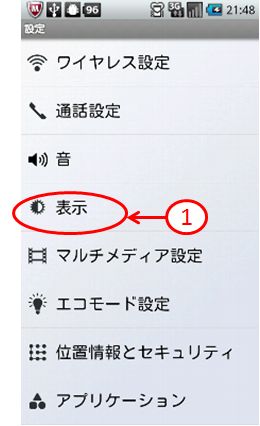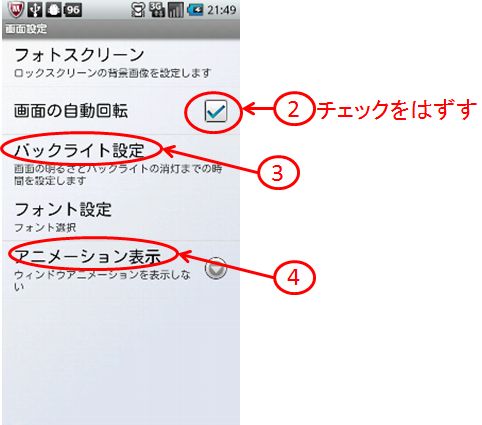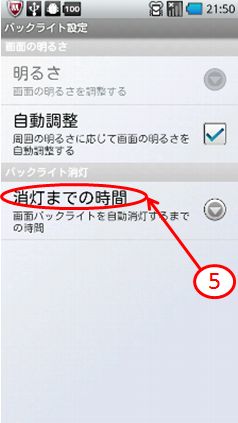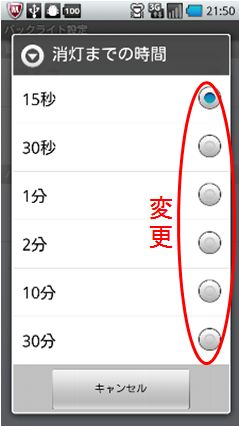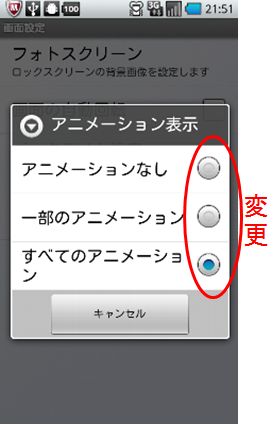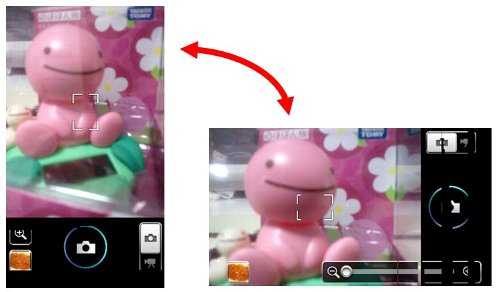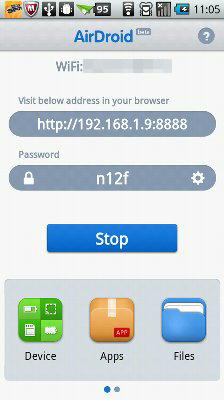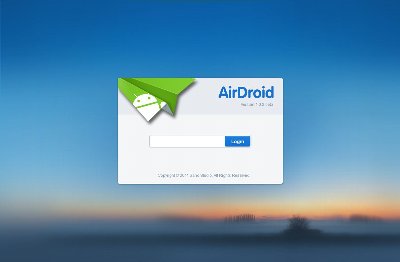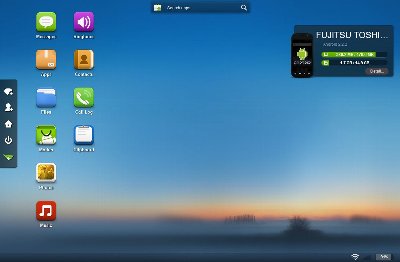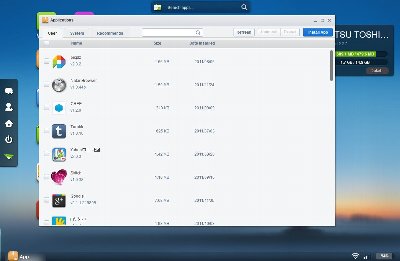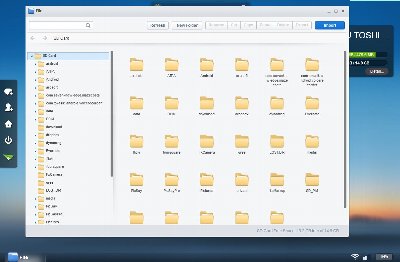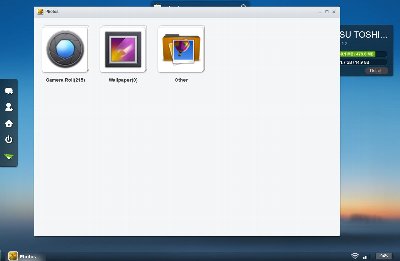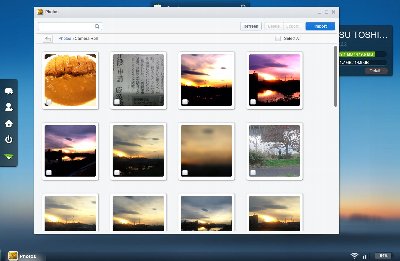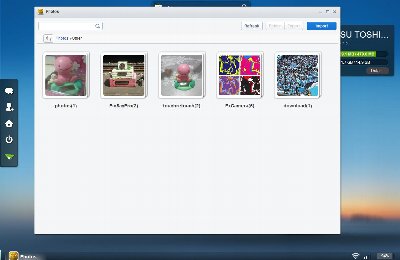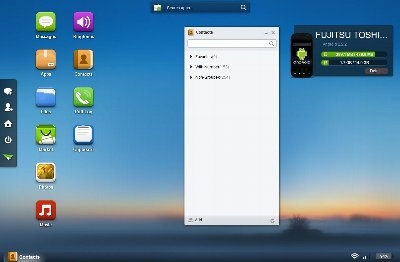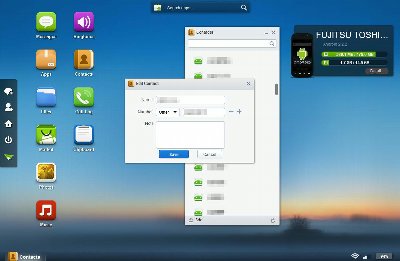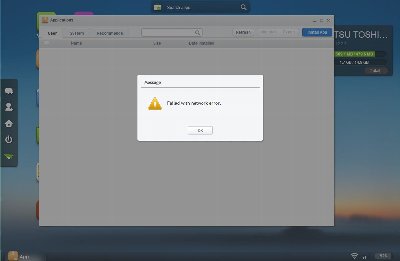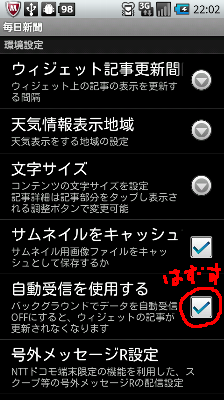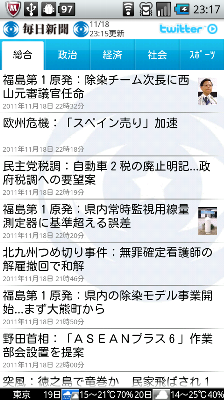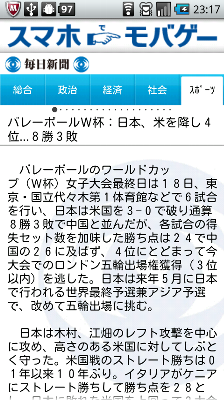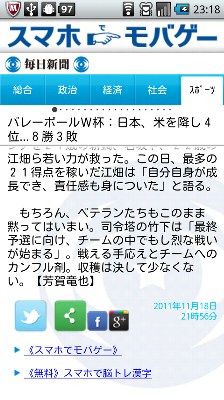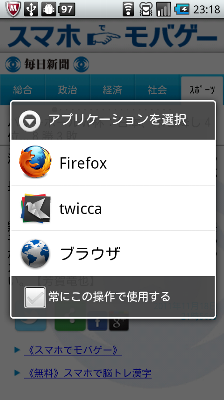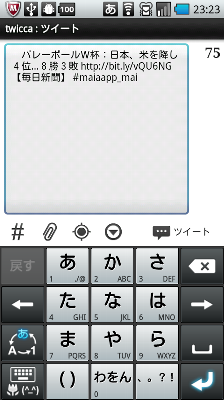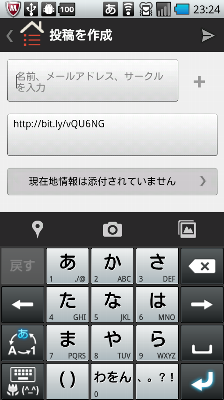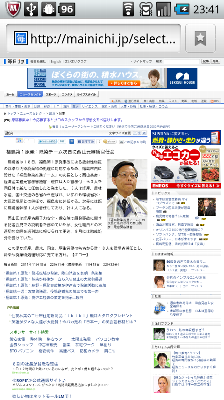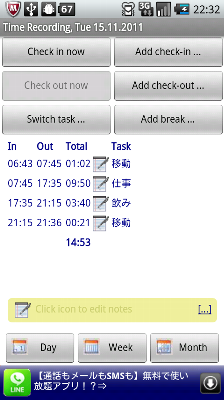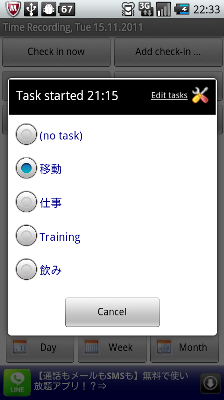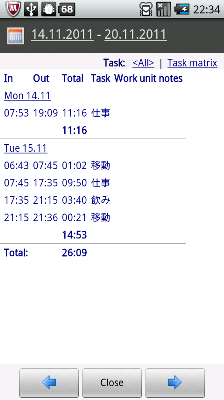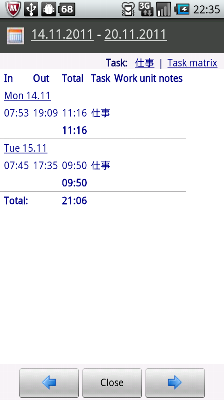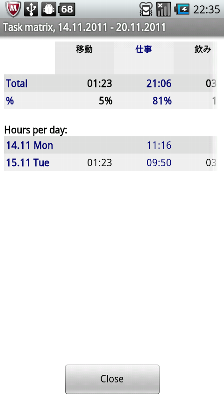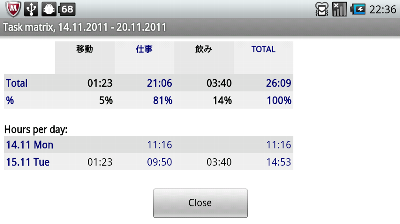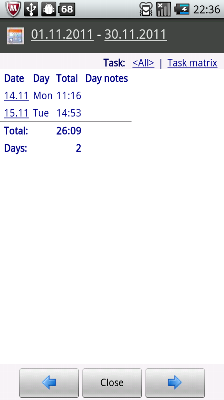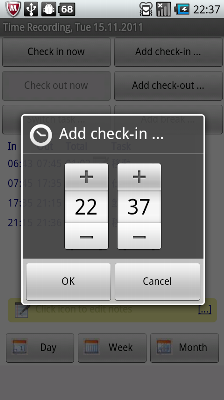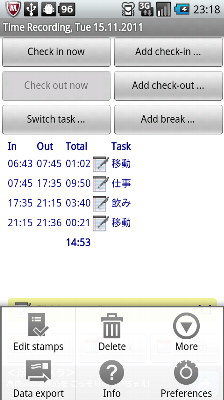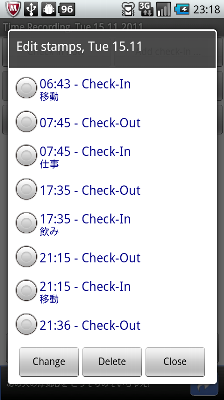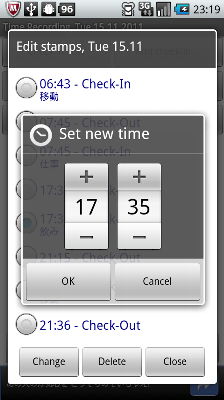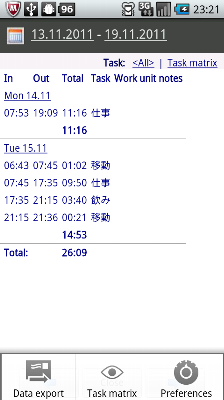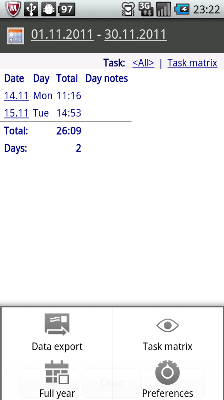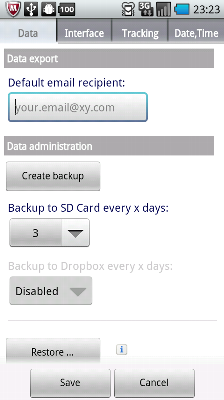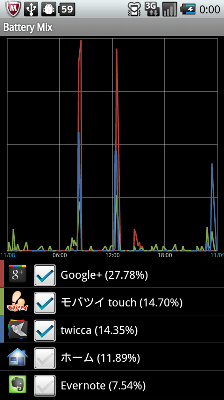Google+でYasuo Maedaさんがご紹介されていた、
Androidのスマートフォンを無線LAN経由でパソコンのブラウザから制御できるAndroidアプリ「AirDroid」をインストールしてみました。
Androidスマートフォン側でAirDroidを起動し、スタートするとこんな感じ。
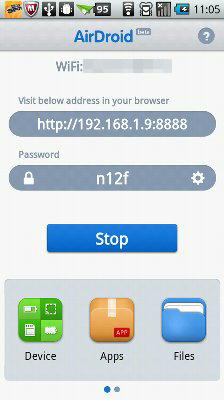
(一部ぼかしを入れています。)
おいおい、パスワードをそのまま表示しちゃまずいだろって?
いえいえ、このパスワードは起動するたびに変わるんですよ。
パソコン側で上記に記載されたURLにアクセスするとこんな感じ。
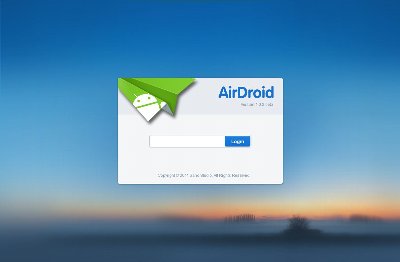
(画像をクリックすると拡大画像を表示します)
ここでスマートフォン側で表示されていたパスワードを入力すると以下のようにスマートフォンの情報が表示されます。
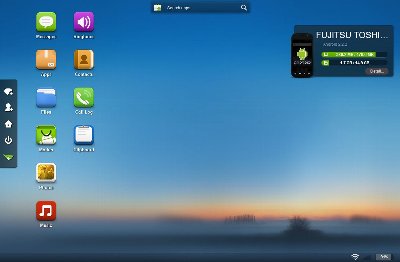
(画像をクリックすると拡大画像を表示します)
Appsをクリックするとこんな感じ。ここからアプリの追加や削除ができちゃいます。
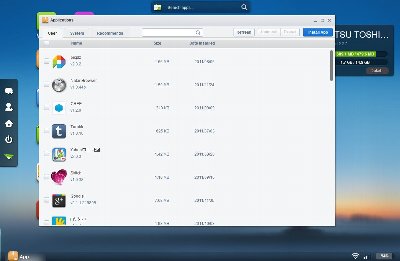
(画像をクリックすると拡大画像を表示します)
Filesをクリックするとこんな感じ。SDカードのファイルを操作できます。
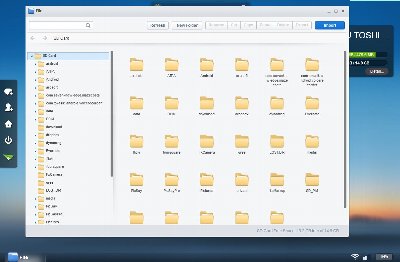
(画像をクリックすると拡大画像を表示します)
Photosをクリックするとこんな感じ。
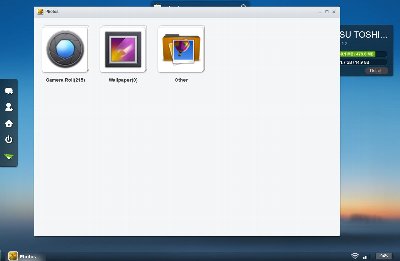
(画像をクリックすると拡大画像を表示します)
Camera Rollをクリックするとメディアフォルダの写真が操作できます。
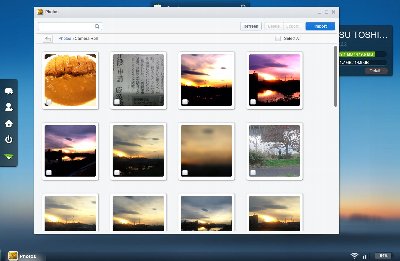
(画像をクリックすると拡大画像を表示します)
PhotosでOtherをクリックすると各種写真アプリで管理している写真を操作できます。
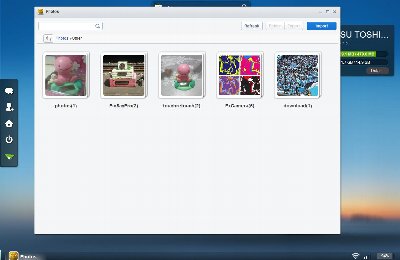
(画像をクリックすると拡大画像を表示します)
Contactsで電話帳を編集できます。
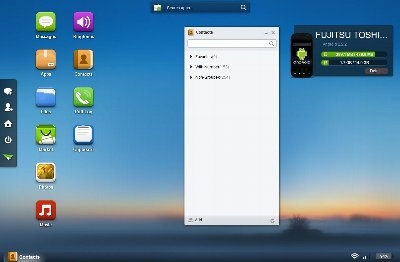
(画像をクリックすると拡大画像を表示します)
電話帳で個別を開いたところ
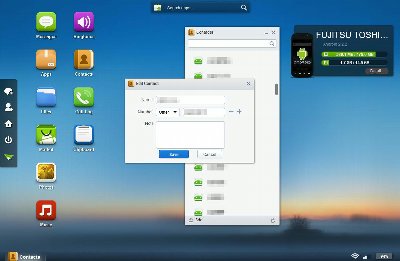
(画像をクリックすると拡大画像を表示します。一部ぼかしを入れています。)
Contactsで編集できるのは電話番号だけです。
メールアドレスが編集できないのはかなり残念。
この際、iTunesの音楽をまるっとコピーしようと思いましたが、残念ながら、iTunesのファイル形式のままではダメでファイル形式の変換が必要のなので、ちょっとお預け。
もっとも、iTunes STOREで購入した日本の楽曲はほとんどコピーできないんだよね。。。
Androidスマートフォン側でSTOPしてからアクセスするとこんな感じ。
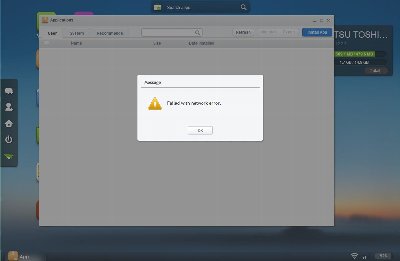
(画像をクリックすると拡大画像を表示します)
メールアドレスが編集できないのは残念ですが、
これはとーーーーっても便利なアプリ!
Yasuo Maedaさん、すばらしいアプリのご紹介、ありがとうございました!